¿Cómo crear un foro?
Publicado por Mesa de Servicios DCyTIC 2017-08-16 11:30:52 am
Un foro es un área de tablero de debate donde los alumnos discuten sobre un tema en específico.
Paso 1:
Da clic en Herramientas o desde el panel de control en Herramientas del curso.
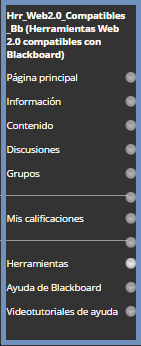
Paso 2:
Da clic Tablero de discusión.

Paso 3:
Da clic Crear foro.
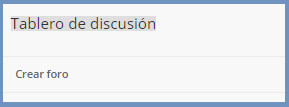
Paso 4:
Información sobre el foro
Llena los campos correspondientes de tu foro, de acuerdo a los bloques que se requieran.
Nombre: Aquí coloca el nombre de tu foro (este campo es obligatorio llenarlo).
Descripción: El texto que coloques aquí, será una breve descripción de acuerdo al foro a crear.
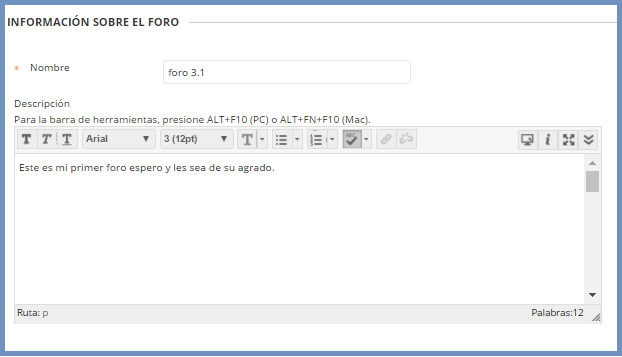
Utiliza las funciones del editor para dar formato al texto.
En el bloque Disponibilidad de foro puedes elegir sí o no, es decir permite que el alumno lo vea o no. Esta opción es útil si deseas crear un foro a futuro, una vez que este todo listo puedes actualizar la disponibilidad.
La Restricción de fecha y hora del foro te permite mantener visible un intervalo de tiempo que tu elijas de acuerdo a la estrategia de tu foro.
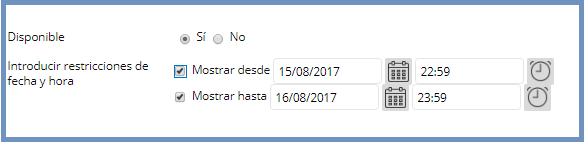
En el bloque Configuración del foro en el apartado Calificar inserta una calificación (este campo es obligatorio llenarlo) si es el caso de que el foro sea calificable.
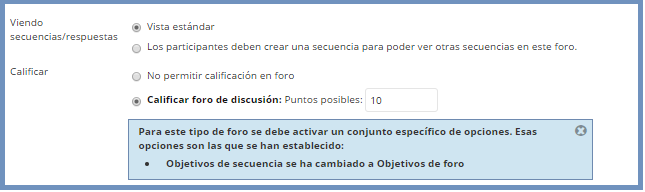
Puedes configurar la fecha de vencimiento en el cual el alumno tiene una fecha límite para interactuar con tu foro.
En el caso de insertar una rúbrica para que el alumno envíe trabajos de calidad, da clic en Añadir rúbrica (ver cómo crear una rúbrica).

Finalmente, da clic en Enviar.
Paso 5:
Ahora revisamos que haya sido creado nuestro foro correctamente.
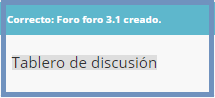
Para que agregues este foro a un área de contenido, debes seguir los siguientes pasos:
Paso 6:
Entras al área de contenido de tu elección.
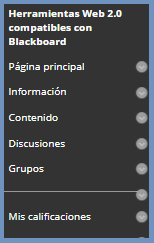
Paso 7:
Seleccionar menú Herramientas → Tablero de discusión.
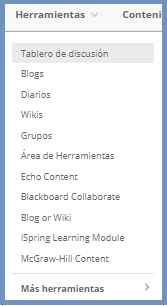
Paso 8:
Puedes Seleccionar un foro del tablero de discusión o en su caso vincular el tablero de discusión.
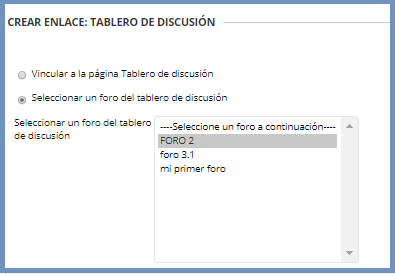
Posteriormente, da clic en Siguiente.
Paso 9:
Configura el texto con la descripción del enlace.
Opciones
Disponible: Selecciona sí/no, es decir, poner como disponible el foro para que el alumno lo vea o no, Selecciona tal sea el caso.
Seguimiento del número de vistas: Selecciona sí/no, es decir, visualiza y actualiza las publicaciones recientes día a día, selecciona tal sea el caso.
Restricciones de fecha: Te permitirá mantener visible un intervalo de tiempo que tú elijas, de acuerdo a la estrategia del foro. No olvides que es muy importante palomear los cuadritos de la izquierda, de lo contrario no se activaría la restricción.
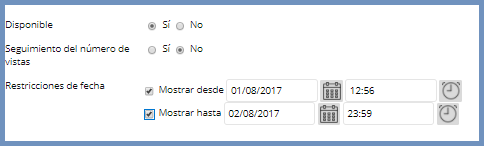
Finamente, clic en Enviar.
Paso 10:
Ahora revisamos que haya sido modificado nuestro foro con las opciones correctamente.
El alumno podrá visualizar nuestro foro creado en el área de contenido.
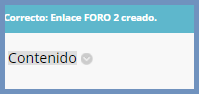
Deja tu comentario
Tu dirección de correo electrónico no será publicada.