¿Cómo crear una actividad?
Publicado por Mesa de Servicios DCyTIC 2017-08-15 03:27:04 pm
Las actividades le permiten crear trabajos de curso y administrar las calificaciones y los comentarios para cada alumno por separado.
Paso 1:
Dirígete en la parte inferior del menú, y da clic en contenido.
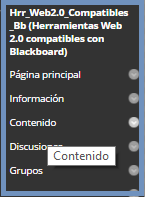
Paso 2:
Da clic en Evaluaciones, y selecciona Actividad.
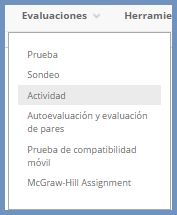
Paso 3:
Llena los campos correspondientes de tu actividad, de acuerdo a los bloques que se requieran.
Nombre y color: aquí coloca el nombre de tu actividad (este campo es obligatorio llenarlo).
Instrucciones: el texto que coloques aquí será la instrucción para los alumnos de acuerdo a la Actividad.
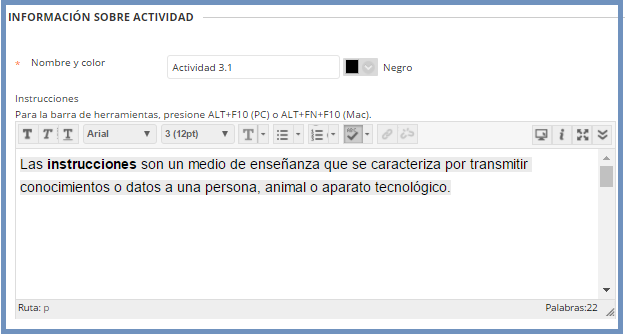
Utiliza las funciones del editor para dar formato al texto.
Si desea cargar un archivo a la actividad, dirígete Archivos de actividad y examina el elemento desde tu equipo.

En Fechas de vencimiento seleccione el fin de entrega o visualización de la actividad. Las actividades con fecha de vencimiento aparecen automáticamente en el calendario del curso.
No se te olvide palomear la casilla del lado izquierdo de lo contrario no se activará la restricción.
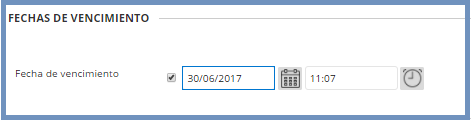
El bloque calificación escribe los puntos posibles que el alumno puede alcanzar al desarrollar esta actividad, si lo deseas puedes complementarlo añadiendo una rúbrica (ver cómo crear rúbrica).
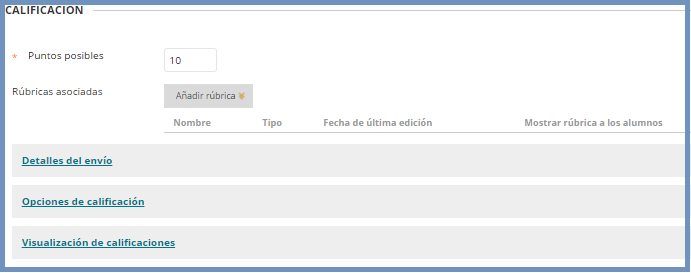
Detalles del envió: configura el tipo de la actividad seleccionando si el trabajo es individual o en grupo, configura también el número de intentos del envió.
Puedes activar SafeAssing herramienta para detectar plagios palomeando la casilla del lado izquierdo.
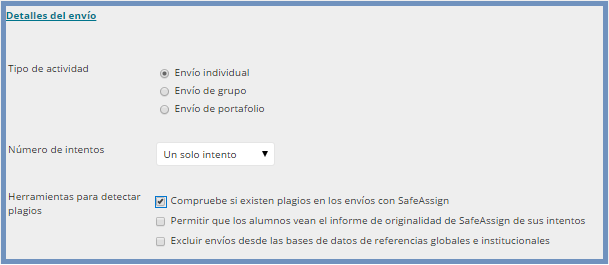
Opciones de calificación: configura la calificación ya sea de forma anónima o calificación delegada es decir si palomeas la opcón Activar calificación anónima
los alumnos lo sabrán cuando accedan a la actividad, indicándoles a los alumnos que no incluyan ninguna información que pueda identificarlos, por lo tanto, el facilitador no sabrá quién realizó el envío, y no abra conflictos entre alumno-profesor.
Si seleccionas Activar calificación delegada, puedes asignar usuarios específicos en el curso para la calificación de determinados conjuntos de envíos de los alumnos.
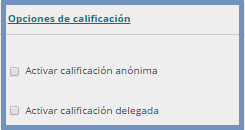
Visualización de calificación: configura la forma en la que se muestra la calificación.
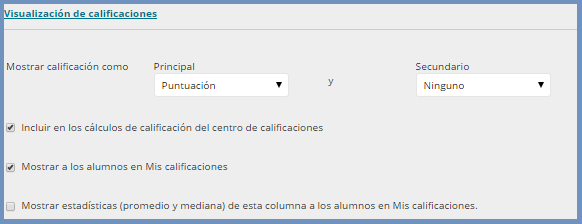
En el bloque Disponibilidad establezca la actividad como disponible para que los alumnos accedan a ella, configure la fecha disponible de la actividad palomeando la casilla del lado izquierdo.
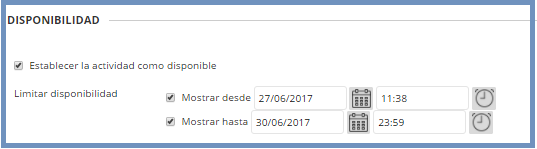
Finalmente, da clic enviar.
Paso 4:
Ahora revisamos que ha sido creada nuestra actividad correctamente.
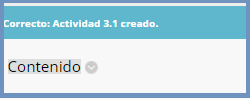
Deja tu comentario
Tu dirección de correo electrónico no será publicada.