¿Cómo crear una evaluación?
Publicado por Mesa de Servicios DCyTIC 2017-08-11 12:13:20 pm
Permite la creación de exámenes agregando preguntas con gran facilidad.
Paso 1:
Dirígete en la parte inferior izquierda en el apartado Administración de cursos.
a. Abre el menú de opciones Panel de control.
b. Da clic Herramientas del curso.
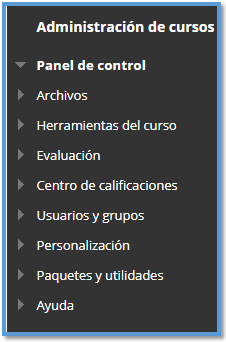
Paso 2:
Despliega el apartado Herramientas del curso.
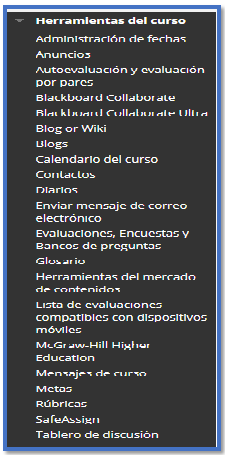
Paso 3:
Da clic en la opción Evaluaciones, Encuestas y Bancos de preguntas
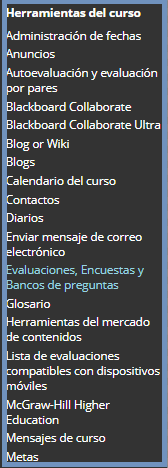
Paso 4:
Da clic en Evaluaciones.
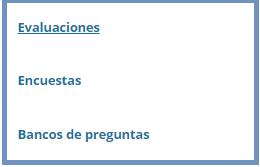
Paso 5:
Selecciona Desarrollar evaluación.
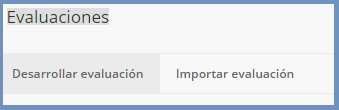
Paso 6:
Llena los campos correspondientes de tu evaluación, de acuerdo a los bloques que se requieran
Nombre: Aquí coloca el nombre de tu evaluación (este campo es obligatorio llenarlo).
Descripción: El texto que coloques aquí es una descripción de la evaluación a desarrollar.
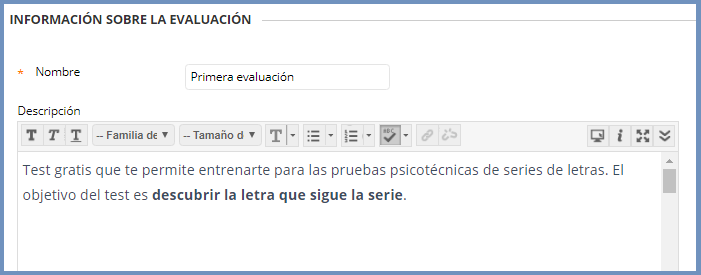
Instrucciones: El texto que coloques aquí será a instrucción para los alumnos, de acuerdo a la evaluación que se va a realizar.
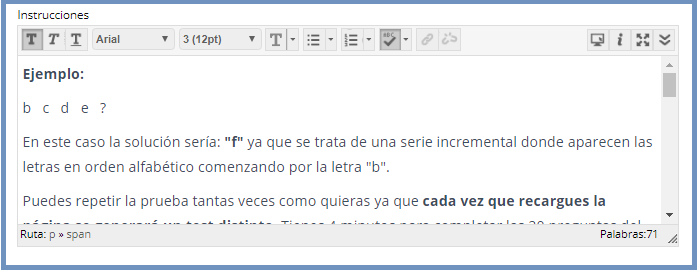
Finalmente, clic en Enviar.
Paso 7:
Ahora revisamos que haya sido creada nuestra evaluación correctamente.

En el apartado Crear pregunta se despliega todas las opciones para realizar preguntas, selecciona alguna de acuerdo al banco de preguntas que usted va a realizar.

Copa de pruebas: Con las preguntas de copa de pruebas, se presenta a los alumnos una respuesta y ellos deben dar la pregunta.
Correspondencia: Con las preguntas de correspondencia, los alumnos relacionan un elemento de una columna con uno de otra columna.
Dos opciones excluyentes: En preguntas de dos opciones excluyentes, los alumnos ven una afirmación y se les pide que respondan con una selección predefinida de dos opciones de respuesta.
Escala de opinión/linkert: Para medir las actitudes o reacciones de los alumnos con una escala comparable.
Formula calculada: Se le presentan a los alumnos una pregunta para la cual deben realizar cálculos y dar una respuesta numérica.
Numérica calculada: Se presenta a los alumnos una pregunta cuya respuesta debe ser numérica.
Oración confusa: Los alumnos deben seleccionar palabras o frases en un menú para completar una oración.
Ordenación: Los alumnos seleccionan el orden correcto de una serie de elementos.
Redacción: Los alumnos escriben una respuesta breve.
Rellenar el espacio en blanco: Los alumnos escriben la palabra o las palabras faltantes de una frase.
Rellenar los espacios en blanco con varias opciones: Los alumnos deben escribir la palabra o frase adecuada para cada espacio en blanco.
Respuesta breve: Son similares a las preguntas de redacción, en cambio no se limitan a la longitud a la respuesta de los alumnos.
Respuesta de archivo: Los alumnos tienen que cargar un archivo desde su equipo y utilizarlo como respuesta a la pregunta.
Respuesta múltiple: Permiten a los alumnos elegir más de una respuesta. Utilice este tipo de pregunta cuando haya más de una respuesta correcta.
Varias opciones: Los alumnos seleccionan una respuesta correcta entre varias opciones.
Verdadero/falso: Los alumnos eligen si un enunciado es verdadero o falso.
Zona activa: A los alumnos se les presenta una imagen y deben seleccionar un área en particular como respuesta.
En el apartado Reutilizar pregunta puedes reutilizar las preguntas de todas las evaluaciones, las encuestas y los bancos de preguntas existentes de su curso.
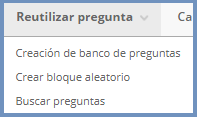
Creación de bancos de pregunta: Puedes volver a utilizar preguntas de un banco de preguntas, seleccionando los bancos de preguntas creados previamente.
En este espacio puedes buscar el banco de preguntas respectivamente a la categoría en la que estén.
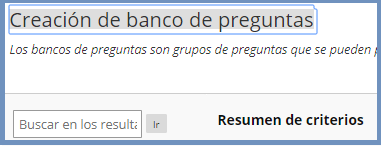
Selecciona un elemento del apartado Criterios de exploración para agregarla a tu banco de preguntas. Palomear la casilla de la pregunta, en caso contrario no se activará la actualización
En criterios seleccionados se muestran los elementos que contienen las preguntas que usted seleccionó.
Si es el caso de crear bancos de preguntas en una evaluación previamente
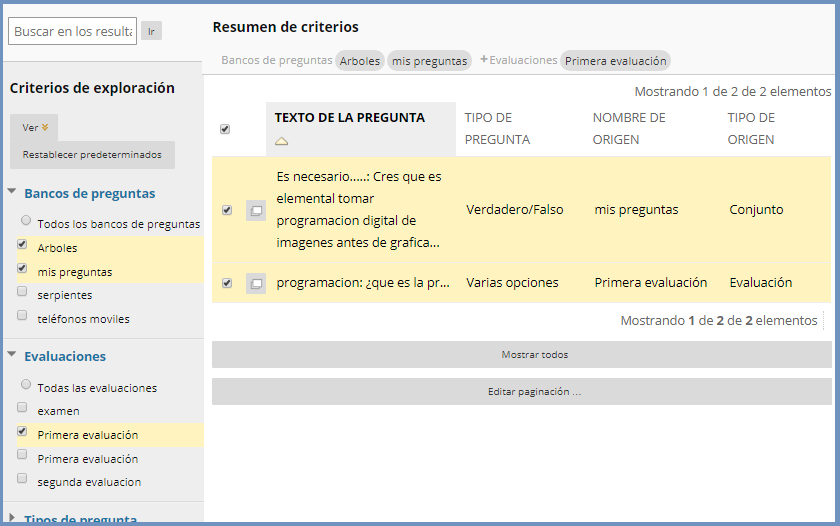
Posteriormente, da clic enviar.
Crear bloque aleatorio en este apartado puedes hacer que cada estudiante vea preguntas aleatorias de una categoría de preguntas, cada estudiante tiene una evaluación diferente a la de sus compañeros.
Si es el caso de realizar un bloque de este tipo.
Para la creación de un bloque aleatorio busca y selecciona del apartado seleccionar criterio, la pregunta para poder realizar el bloque, palomear la casilla de la pregunta, en caso contrario no se activará la actualización.
En criterios seleccionados se muestran los elementos que contienen las preguntas que usted seleccionó.
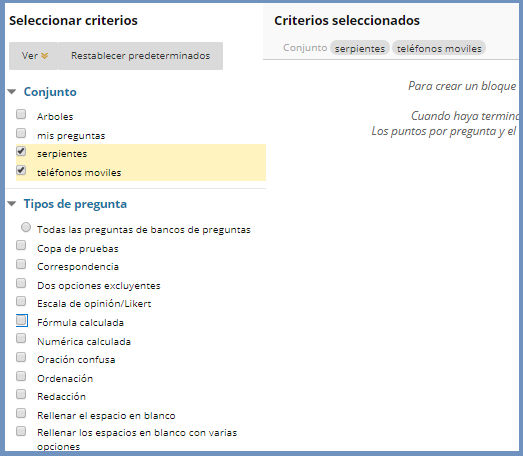
Finalmente, clic en Enviar.
Buscar preguntas: Usa la función búsqueda y selecciona el modo de búsqueda más conveniente para añadir tus preguntas.
Si es el caso de realizar esta acción de búsqueda.
Copiar preguntas seleccionadas: Copia las preguntas seleccionadas previamente.
Enlace a preguntas originales: Copia los enlaces de las preguntas seleccionadas previamente.
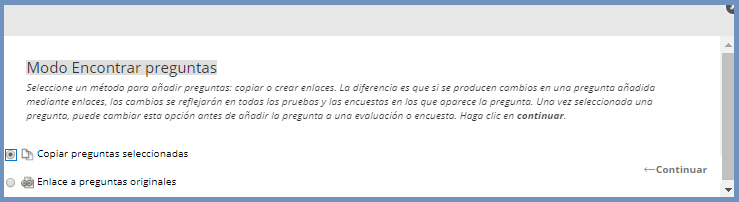
Posteriormente, da clic en Continuar.
En esta parte puedes escribir el nombre de la pregunta a buscar.
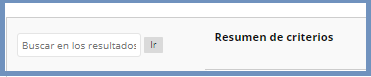
Al introducir la búsqueda, en el apartado Resumen de criterios se visualiza los elementos buscados o en su caso, palomear la casilla de la pregunta, en caso contrario no se activará la actualización.
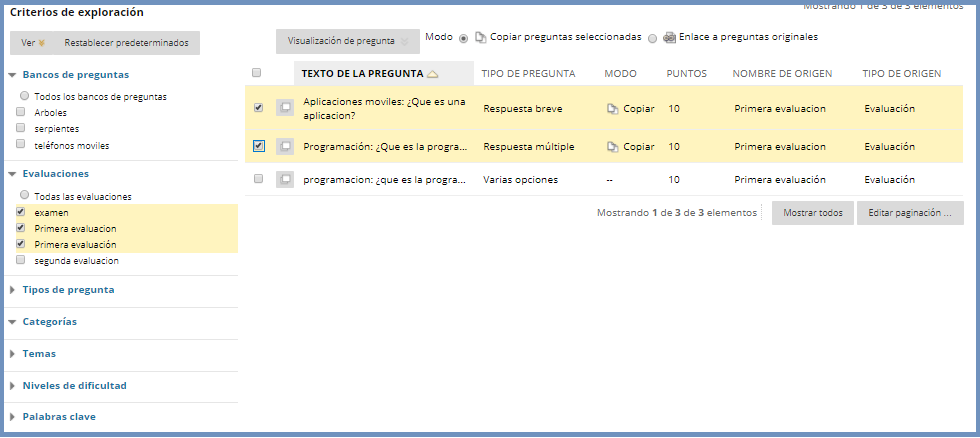
Posteriormente, da clic en Enviar.
En el apartado Cargar preguntas puedes importar preguntas dando clic en examinar y seleccionando el archivo que contienen las preguntas de su tema de interés, si lo desea también puede agregar puntos por pregunta dando clic en la casilla y agregar la puntuación correspondiente.
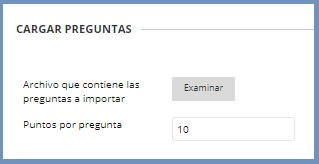
Los formatos de archivos aceptables deben de ser, archivos .txt delimitados por tabulaciones.
Finalmente, clic en Enviar.
Para que agregues una evaluación a un área de contenido, debes seguir los siguientes pasos:
Paso 8:
Dirígete y da clic contenido.

Paso 9:
Despliega el menú Evaluaciones → Evaluación.

Paso 10:
Añadir evaluación
Crear una evaluación nueva: Si da clic en esta opción se creará una nueva evaluación, así mismo deberá insertar las preguntas correspondientes si es el caso da clic en Crear.
Si desea añadir la evaluación previamente creada, seleccionar evaluación a continuación desprende la barra lateral para buscar tu evaluación y selecciona.
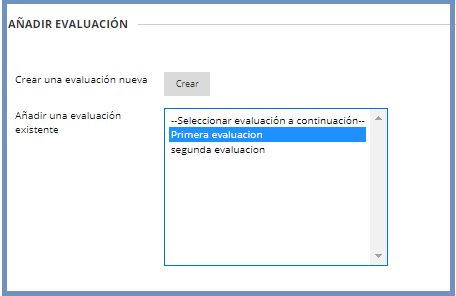
Posteriormente, da clic enviar.
paso 11:
Llena los campos correspondientes, para configurar la evaluación con las mejores opciones.
Información de la evaluación:
Nombre se completan automáticamente, si lo deseas puedes editar el nombre.
Descripción de la evaluación: se muestra una pequeña descripción acerca de las actividades a desarrollar.
Instrucciones de la evaluación: se muestran las instrucciones a seguir de acuerdo a las actividades a realizar en la evaluación.
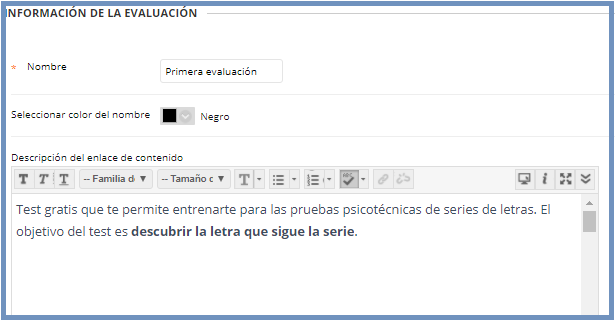
Palomea la casilla correspondiente para que el alumno pueda visualizar las instrucciones y descripción de la evaluación antes de comenzarla, si es el caso.
Abrir evaluación en una ventana nueva: Selecciona sí o no, es decir si se desea abrir la evaluación en una ventana nueva de su explorador.
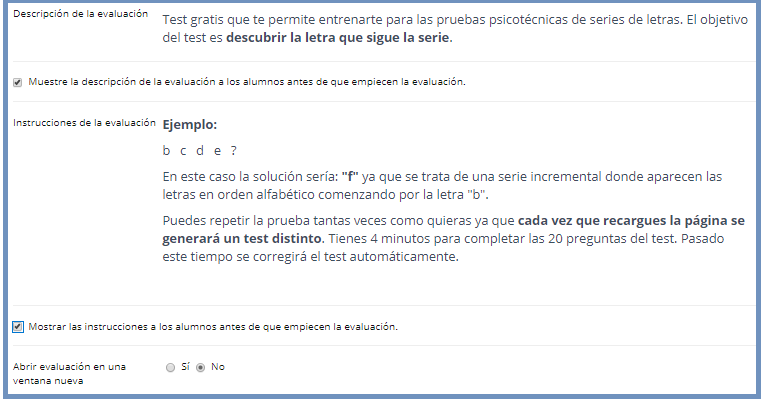
Disponibilidad de la evaluación: configurar la evaluación como disponible en este apartado selección sí o no, es decir permite si está disponible o no la evaluación.

Si deseas añadir Intentos múltiples palomea la casilla correspondiente e ingresa el número de intentos que se pueden tener, a la hora de realizar la evaluación, si es el caso.

Puntuar intentos con puedes seleccionar la forma de visualizar las puntuaciones de las evaluaciones para que sea de una manera más tangible.

Establece temporizador escriba la cantidad de tiempo en el cuadro. Durante una prueba con limitación de tiempo, se muestra el tiempo transcurrido a los alumnos y selecciona activado para activar la restricción.
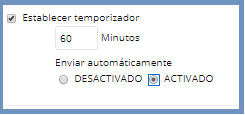
Si utiliza periodos de calificación en el centro de calificaciones, establezca una fecha de vencimiento para concluir la prueba, seleccione el intervalo de tiempo en el cual el alumno pueda realizar la evaluación.
Palomeando las casillas del lado izquierdo, en el caso contrario no se activará la restricción.

Añade escribiendo una contraseña para que los alumnos puedan tener acceso a una evaluación. Las contraseñas tienen un límite de 15 caracteres y se distingue entre mayúsculas y minúsculas, si es el caso añade tu contraseña en el apartado correspondiente.
Posteriormente palomea la casilla del lado izquierdo, en el caso contrario no se activará la restricción.
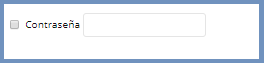
En el bloque Excepciones de la disponibilidad de la evaluación seleccione a los alumnos para que puedan tener acceso a la evaluación da clic en el botón, si se desea realizar esta acción.
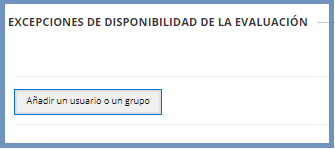
Seleccione a los alumnos palomeando las casillas correspondientes del lado izquierdo,
En el caso contrario no se activará la restricción. Utilice las herramientas de búsqueda, para agilizar el trabajo.
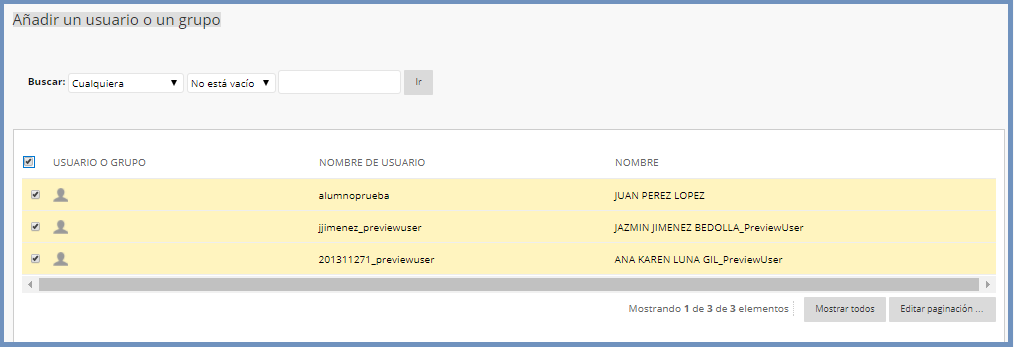
Posteriormente, da clic en Enviar.
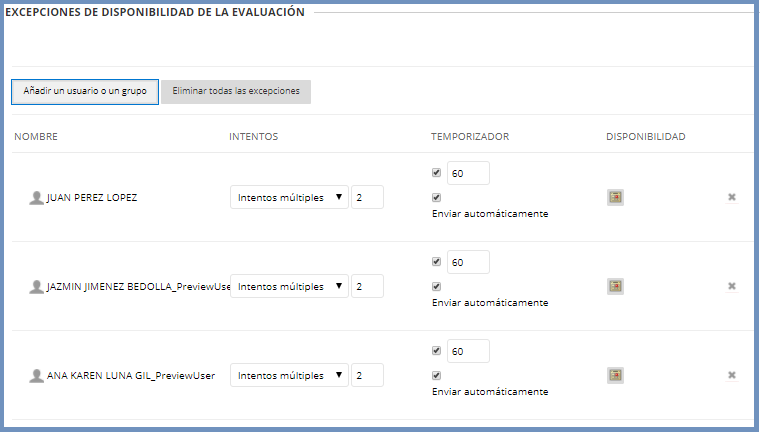
Puedes volver a agregar un nuevo usuario o en su caso eliminarlo, si es el caso da clic en los botones.
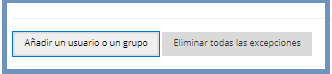
En el bloque fecha de vencimiento puedes seleccionar un intervalo de tiempo, para la restricción de la Evaluación, también puedes seleccionar no permitir que los alumnos inicien la prueba si se ha superado la fecha de vencimiento. Selecciona las casillas correspondientes palomeando del lazo izquierdo, del caso contrario no se activará la restricción.
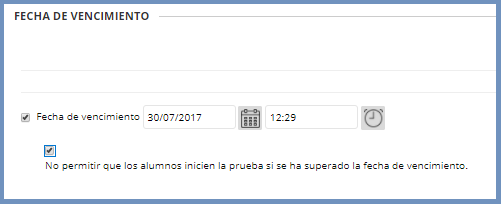
En el bloque Mostrar resultados y comentarios a los estudiantes
Puntuación por pregunta: Muestra la puntuación obtenida en cada pregunta de la evaluación. Esta es una opción predeterminada solo para evaluaciones. Anule la selección de la casilla de verificación si no desea mostrar las puntuaciones de las preguntas individuales.
Respuestas: Muestra todas las posibles respuestas y las respuestas enviadas que son correctas hacia los alumnos.
Si los alumnos van a realizar una evaluación en horarios diferentes, puede limitar los comentarios disponibles hasta que todos los alumnos hayan enviado la evaluación.
Comentarios: Muestra los comentarios de profesor-alumno, esta opción solo se muestra para las evaluaciones.
Mostrar respuestas incorrectas: Muestra las preguntas que el alumno respondió de forma incorrecta o de forma parcialmente incorrecta. Esta opción solo se muestra para las evaluaciones.
Estas configuraciones se encuentran disponibles para las evaluaciones palomea la que mejor se ajuste a la evaluación a realizar.

En el bloque presentación de la evaluación
Todos a la vez: Con esta opción, se presentan todas las preguntas en una sola pantalla. Los alumnos se desplazan por las preguntas y pueden moverse arriba y abajo de una pregunta a otra.
Una por vez: Con esta opción, se muestra una pregunta por vez. La pantalla incluye herramientas de navegación para desplazarse por las preguntas. Con la restricción de que no está permitido volver atrás.
Preguntas en orden aleatorio: Con esta opción, se muestran las preguntas en orden aleatorio cada vez que se realice la evaluación. Si incluye referencias a los números de las preguntas tal como se muestran en Lienzo de evaluación, no utilice esta opción porque el orden aleatorio cambia la numeración de las preguntas.
Seleccione la que mejor se ajuste a la evaluación a realizar.
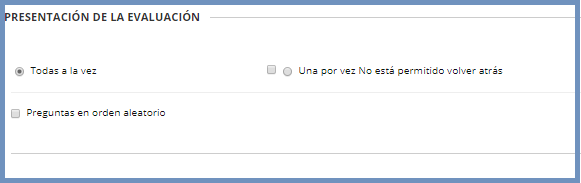
Finalmente, da clic en Enviar.
Paso 12:
Ahora revisamos que haya sido creada nuestra evaluación con las opciones modificadas correctamente.
El alumno podrá visualizar nuestra Evaluación creada en el área de contenido elegida.

Buscar preguntas: usa la función búsqueda y selecciona el modo de búsqueda más conveniente para añadir tus preguntas.
Si es el caso de realizar esta acción de búsqueda.
Copiar preguntas seleccionadas: copia las preguntas seleccionadas previamente.
Enlace a preguntas originales: copia los enlaces de las preguntas seleccionadas previamente.
Deja tu comentario
Tu dirección de correo electrónico no será publicada.